-
Contact us with Whatsapp:
+8801734997063 -
Mail Us:
[email protected] -
Service Hours
24/7
How to Create a Transparent Background for Product

May 2024
- 24 May 2024
- Business Solution
- 0 Views
How to Create a Transparent Background for Product
Creating a transparent background for product photos is a vital skill for anyone involved in e-commerce, graphic design, or digital marketing. A transparent background allows your product images to seamlessly blend into various contexts, whether on websites, promotional materials, or catalogs. Adobe Photoshop is one of the most powerful tools for this task, offering multiple techniques to achieve a professional result. In this blog post, we’ll walk you through the step-by-step process of creating a transparent background for your product photos in Photoshop.
Step 1: Open Your Image in Photoshop
Start by opening your product image in Photoshop. Navigate to File > Open, and select the image file you want to edit. Once your image is open, you’ll see it in the main workspace.
Step 2: Unlock the Background Layer
By default, the background layer of your image is locked. To unlock it, simply double-click on the background layer in the Layers panel. A dialog box will appear, prompting you to name the layer. You can name it “Layer 0” or any other name of your choice, then click OK.
Step 3: Select the Object
The next step is to select the object you want to keep. Photoshop offers several selection tools, each suitable for different types of images.
Using the Quick Selection Tool
1. Select the Quick Selection Tool from the toolbar on the left side of the screen. It looks like a paintbrush with a dotted circle around the tip.
2. Click and drag the tool over the product to create a selection. Photoshop will automatically detect the edges of your object.
3. Adjust the size of the brush using the bracket keys ([ and ]) for more precise control.
Using the Pen Tool
For objects with defined edges, the Pen Tool is ideal:
1. Select the Pen Tool with the toolbox.
2. Click to create anchor points around the outline of your product. Use straight lines and curves to follow the edges accurately.
3. Once you’ve traced the entire object, right-click and select Make Selection to convert your path into a selection.
Using the Magic Wand Tool
The Magic Wand Tool works well for selecting areas with consistent colors:
1. Select the Magic Wand Tool from the toolbox.
2. Click on the unwanted background area you want to remove. The tool will select all contiguous areas of similar color.
3. Adjust the tolerance level in the options bar for more precise selection. A lower tolerance selects colors closer to the one you clicked, while a higher tolerance selects a broader range of colors.
Step 4: Refine the Selection
After making the initial selection, it’s important to refine it for a cleaner result.
1. Click on Select > Select and Mask in the top menu. This will open the Select and Mask workspace.
2. Use the Refine Edge Brush Tool to paint over the edges of your selection, especially areas with fine details like hair or fur.
3. Adjust the Radius, Smooth, Feather, Contrast, and Shift Edge sliders to improve the selection edges. The goal is to create a smooth and natural transition between the object and the background.
Step 5: Remove the Background
With your refined selection in place, it’s time to remove the background.
1. In the Select and Mask workspace, choose Output To: New Layer with Layer Mask from the dropdown menu and click OK.
2. This action will create a new layer with a mask applied, hiding the background and leaving only the selected object visible.
Step 6: Clean Up the Edges
Even with refined selection, sometimes the edges may still need a bit of cleaning up.
1. Select the layer mask thumbnail in the Layers panel.
2. Use a soft brush with black color to paint over any remaining unwanted areas in the mask. Black conceals, while white reveals. If you accidentally hide parts of the object, switch to white and paint those areas back in.
3. Zoom in to inspect the edges closely and ensure there are no remnants of the background.
Step 7: Save the Image with Transparency
Now that you have successfully removed the background, you need to save the image in a format that supports transparency.
1. Go to File > Save As.
2. In the Save As dialog box, choose PNG from the format dropdown menu. PNG is the most widely used format for images with transparent backgrounds.
3. Name your file and click Save. In the PNG Options dialog box, ensure the Interlace option is set to None and click OK.
Tips for Best Results
High-Quality Images
Start with high-resolution images for the best results. Low-quality images can result in jagged edges and poor selections.
Proper Lighting
Ensure your product photos are well-lit with minimal shadows. Consistent lighting makes it easier to distinguish the object from the background.
Consistent Backgrounds
Photograph products against a solid, contrasting background. This simplifies the selection process and reduces the need for extensive refinements.
Advanced Techniques
For more complex backgrounds or finer details, consider using additional techniques such as:
Color Range Selection
1. Go to Select > Color Range.
2. Use the eyedropper tool to click on the background color. Adjust the Fuzziness slider and include more or less of the selected color on range.
3. Click OK to create a selection and proceed to refine the edges as described earlier.
Channels
1. Open the Channels panel (Window > Channels).
2. Duplicate the channel with the highest contrast between the object and the background.
3. Use Levels (Ctrl+L) to increase the contrast, then paint with black and white to isolate the object.
4. Load the channel as a selection by Ctrl-clicking the channel thumbnail, then create a layer mask.
Conclusion
Creating a transparent background for product photos in Photoshop is a multi-step process that requires attention to detail and precision. By mastering the use of selection tools, refining edges, and saving in the appropriate format, you can produce professional-quality images that enhance the appeal of your products. Whether you are preparing images for an e-commerce site, a digital catalog, or promotional materials, the ability to create transparent backgrounds will significantly improve the versatility and presentation of your product photos.
Written By: Clipping Partner India
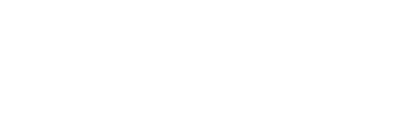

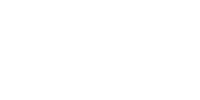







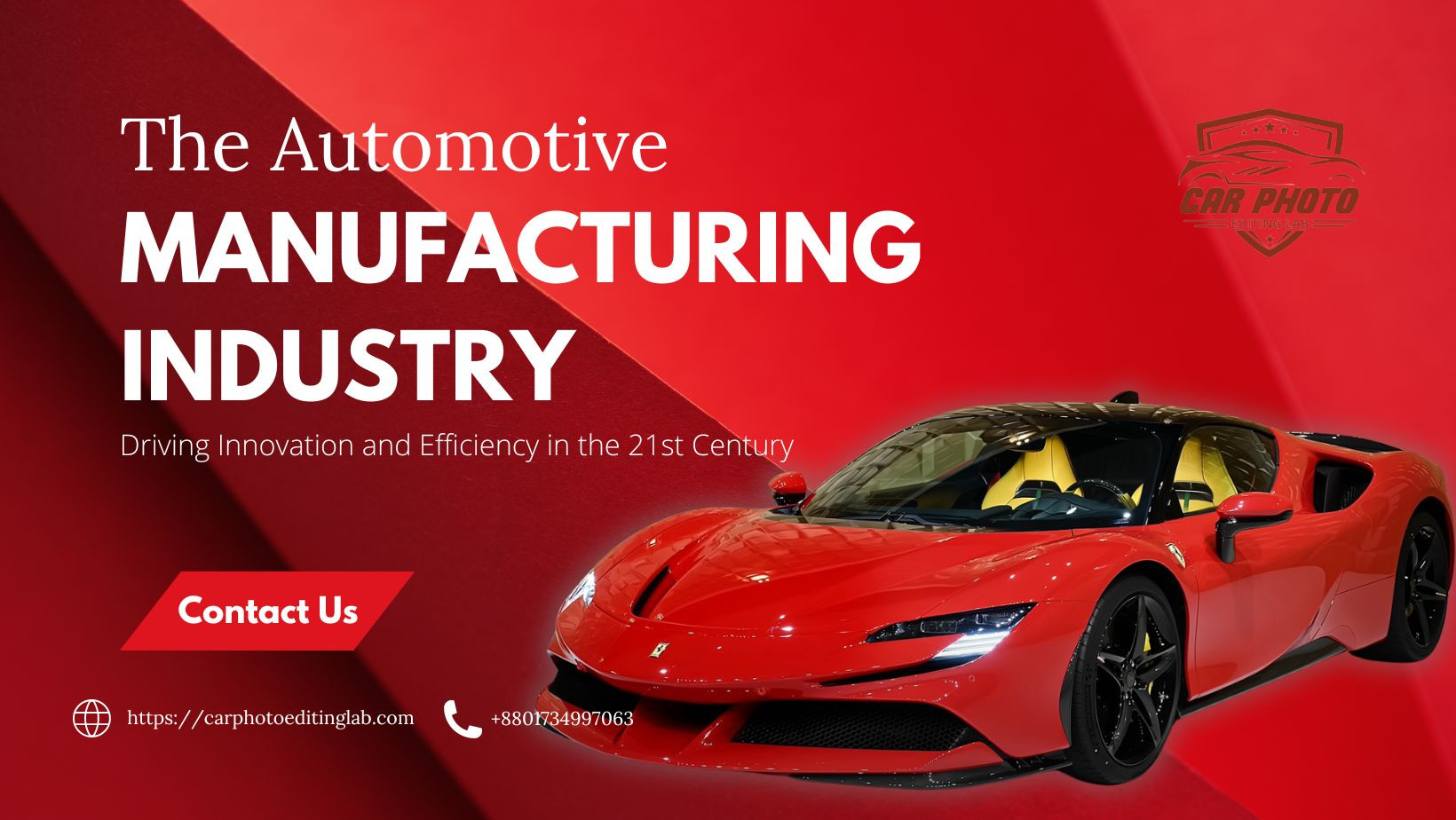

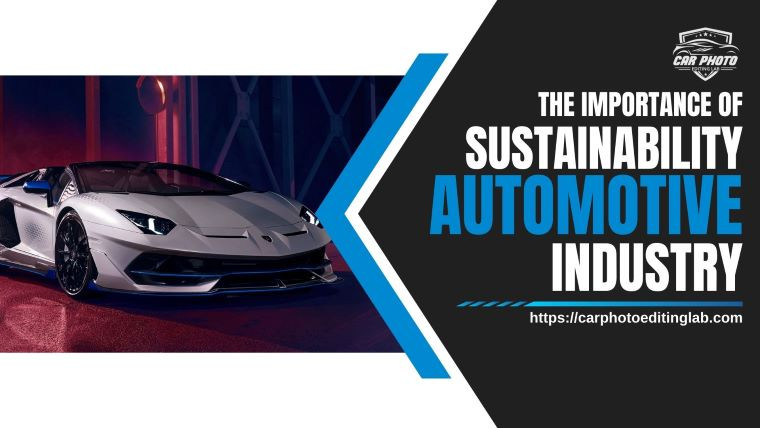

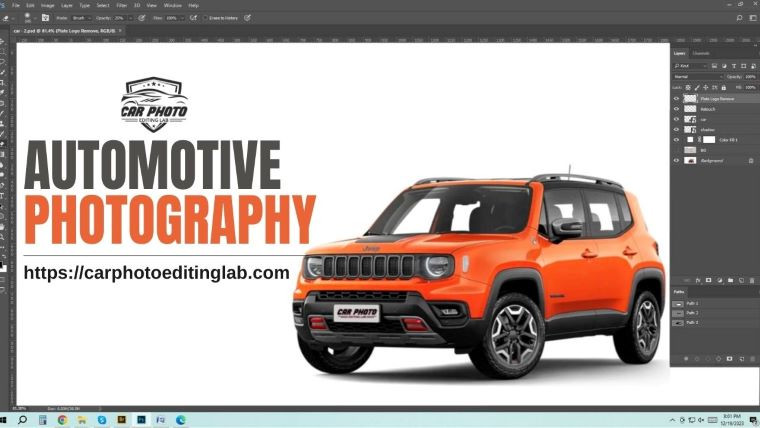




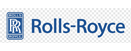
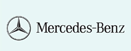



2 Comments
Lamar
28 May, 2025 05:22 AMTruly loads of fantastic data. casino en ligne fiable Thanks, Plenty of forum posts. casino en ligne France Good posts. Thanks! casino en ligne Thanks. A good amount of forum posts! casino en ligne France Thanks a lot! Very good information! casino en ligne Valuable stuff Thanks! casino en ligne You reported this perfectly. casino en ligne fiable Really a lot of valuable material. casino en ligne Thank you, I enjoy this! casino en ligne Thanks, I like this. meilleur casino en ligne
https://Www.Waste-NDC.Pro/community/profile/tressa79906983/
27 Jun, 2024 07:08 PMExcellent blog!Do you have any recommendations for aspiring writers? I'm planning to tart my own website soon butt I'm a little losst on everything. Would you recommend starting with a free platform like Wordpress oor goo for a paid option? There are so masny choices out there that I'm completely confused .. Anyy ideas? Thank you! https://Www.Waste-NDC.Pro/community/profile/tressa79906983/